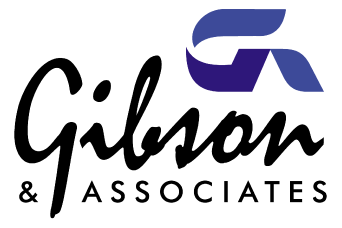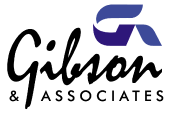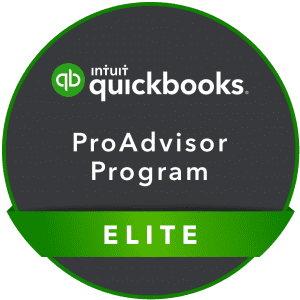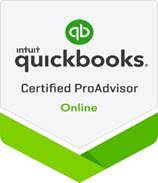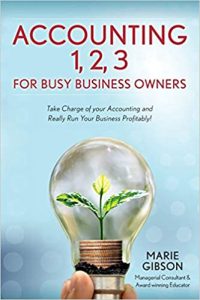Accounting is about more than just numbers. QuickBooks lets you make documents available from within the program itself.
Most small businesses are a long way from being “paperless offices,” despite the predictions so many people made when PCs became commonplace. Even though you’re making an effort to be as digital as possible with your accounting files, not everyone else is yet. So you still have to deal with paper.
And you’re probably still consulting paper documents or stored computer files or scanned images that relate to your accounting data. QuickBooks makes it possible to keep this information close at hand, easily accessible from the software itself.
The Doc Center
QuickBooks provides a centralized area for managing the documents you want to keep close at hand. The Doc Center contains tools you’ll need to work with your documents. From here, you can:
Add them by locating them in your storage device or scanning them in directly,
See their details and add to them. Search for them, and Either remove or detach them.
Figure 1: You’ll use the tools in the QuickBooks Doc Center to work with the documents you want to have available from within the program.
There are probably times when you have supporting documentation for invoices or customer and item records, for example. In these cases, you can attach those background documents to the related QuickBooks forms.
Easy Operation
It’s not difficult to work with documents in QuickBooks. But if you don’t have much experience working with file attachments or scanning paper forms, we can walk you through the process.
To get started, click on the Docs tab in the left vertical pane or open the Company menu and select Documents | Doc Center. You’ll see a screen that looks like the one pictured above.
Let’s say you have a special price list you often need to consult. Click the Add icon. A window then opens that contains a directory of all of the folders and files on your PC and any external storage areas. Browse to the pricing document you created earlier and double-click it. QuickBooks will return you to the main Doc Center screen, and you’ll see the name of your file and the time added in the first row of the data table there.
Figure 2: Once you’ve added files to the Doc Center, you can view and add details or open the original document.
Deeper Descriptions
Click in the box in front of the file name, and buttons in the lower right of the screen will light up. Click on View Details, and a small window opens. You can enter information in fields here to add a Title, Description, Keywords, and Comments. Click Save & Close when you’re done. Other buttons here let you Open the file or Remove it.
Note: To bring in documents, you can also drag and drop them from Outlook, folders, or your desktop. We can help you learn how to do this.
Scan a Document
You can also scan documents directly from your scanner into QuickBooks. Click Scan. The QuickBooks Scan Manager should open and locate your printer or scanner. After you’ve selected it and your other Scan Options, click the Scan button. If you’ve opted to see a preview, that page will appear for your approval.
Click Done, and you’ll have several options for working with the image. When you’ve finished, click Done Scanning and enter any desired descriptive details. Click OK, and the Doc Center will display again with your new scanned document in the list.
Figure 3: Many QuickBooks forms display the Attach File icon.
If you have supporting documentation for an invoice, for example, you can easily make it available from the form itself. Click the Attach File icon and select your file using the Doc Center’s tools. Once you’ve added an attachment to a form, the icon will display the number of documents that are available there.
Your computer’s storage space may be well organized, but you can still waste time trying to hunt down the document you want right when you want it. QuickBooks’ Doc Center can minimize your search time and ensure that important documentation is at hand.