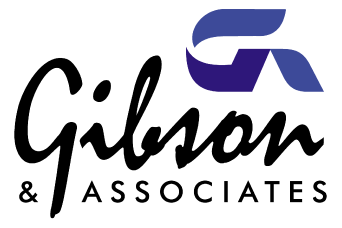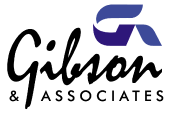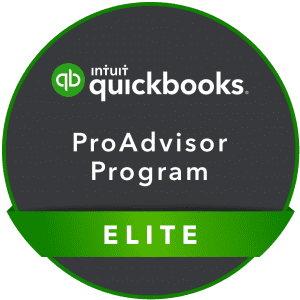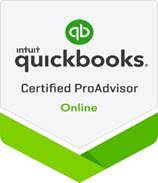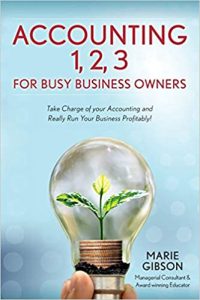Sometimes I hear a bit of frustration with the QuickBooks software program–usually from folks who haven’t learned how to make it “sing and dance.” You CAN and you SHOULD customize the program to fit your needs…it is very versatile software and there are always ways to improve your current settings to improve your workflow and make your life easier. We love helping you simplify, find the information that you need from your records and make smart decisions. Let us know when we can help!
QuickBooks can be used ‘as-is’ or you can also customize its elements to improve your workflow, your output, your reports and your business insights. While many of the things you purchase and use in your daily work and professional lives don’t come with options, many do. Think about the last time you bought a car, for example. Did you request additional features for safety or convenience or aesthetic value?
When you buy your QB’s software it’s pretty similar to “buying extras” with your car. You can select from the different versions (Pro, Premier, Enterprise, Online, Mac, Mobile) and you can extend the software’s functionality by installing integrated add-ons from the Intuit App Center or through Intuit’s third party market place. Make sure that you get a style that fits you.

Figure 1: Need more functionality in areas like CRM or receivables?
Talk to us about adding an integrated app.
Here are just a few of the customization options in QuickBooks for you:
- Change the appearance of your desktop
- Modify forms and templates to include only needed content and to make them look professional and uniform, and
- Drill down deeply on your company data to isolate only the information that you want.
The benefits of customization are obvious. You’ll accelerate your workflow, polish your image and get insight that helps you make critical business decisions.
Your Desktop View
QuickBooks has always made your most commonly-used tools available on the home page. Intuit revamped this screen very skillfully starting with the 2013 versions, so it’s much cleaner and less cramped. But if you don’t use all of the functions represented by icons, you don’t have to even see them.

Figure 2: You can remove icons from the home page if the related features are not enabled.
You can remove icons like Estimates and Time Tracking if you’re not planning to use those functions, but some icons must remain if specific features are active. For example, if sales orders and estimates are enabled, invoices are automatically turned on. Likewise, if you’ve enabled Inventory, Enter Bills and Pay Bills are locked in, too.
There’s an option to either limit the QuickBooks display to one window or let multiple windows open simultaneously. When you open QuickBooks, you can choose to have a specific set of windows open, the window or windows that were open when you shut down, or no windows. I love to work with the Open Window column open so that I can toggle back and forth quickly between windows!
Your Forms
QuickBooks comes with pre-defined forms for transactions like purchase orders, invoices and sales receipts. If you don’t like the look of one of these default templates, you can download one from the dozens of alternatives that QuickBooks supplies. You can alter these to better meet your needs – even creating multiple versions of the same type of form to use in different situations.
Columns and fields can be added, deleted, renamed and repositioned so that your forms contain only the information that your business requires. You can add your logo and change fonts and colors. Once you’ve settled on a design, you can apply it to multiple forms to present a unified image to your customers and vendors.

Figure 3: You can specify which fields will appear – both onscreen and in print — in your templates’ headers, footers and columns.
QuickBooks provides the tools to do all of this, and we’re glad to help you if you plan to do much modification. It can be challenging, especially if you have to use the Layout Designer.
Your Reports
You may already know that you can do simple modification of your reports, like changing the date range. You may even have clicked on Customize Report and altered the column structure of a report and its sort order.
But do you regularly click on the Filters tab in the Modify Report dialog box? If you’re often frustrated because your reports cover too much ground or an inadequate, unfocused level of detail, you should be exploring the options offered here regularly. Filters restrict the data in a given report to a smaller, more targeted group of records or transactions, based on your needs.
For example, you might want to find out which customers in your New Construction class have outstanding balances (based on invoices) of more than $500 that are more than 60 days old. Once you have the report the way you’d like it next time, be sure to give it a special name and memorize it—that way you can re-use the report template over and over.

Figure 4: You’ll learn far more about your company’s financial status if you use Filters in reports.
We can help you set up the most effective ones for your business.
Why not resolve to make your copy of QuickBooks your own in 2014? We’ll be glad to share some of our creative tips for getting the program to provide you everything that you need—easily and simply! Once you get going, you’ll wish you’d check out the Custom Preferences sooner. Please call and let us know how we might help!