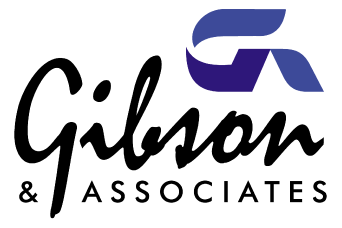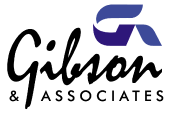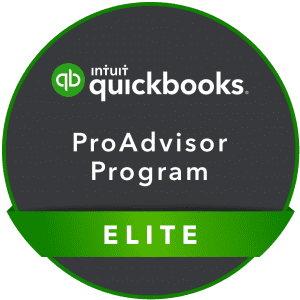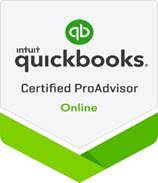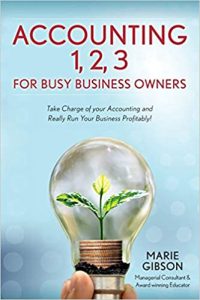Sales Orders in QuickBooks: Why? When? How?
There aren’t that many different types of forms to keep straight in QuickBooks, but you likely don’t use all of them. You probably use invoices and purchase orders frequently, and may fill out the occasional sales receipt or credit memo or estimate.
But what about sales orders? You may find that they could make your bookkeeping more accurate and easier. There are only a few situations where they’re needed, but they’re the appropriate form to use at those times.
A happy problem
If you’re lucky (or a good businessperson), you have customers who place orders frequently. It’s not practical to invoice them every time they order, but you want to make sure everything is recorded. A sales order (which you’ll eventually turn into an invoice) is the correct choice for these customers.
Warning: You must use a sales order from the beginning of the selling process; you can’t switch gears part-way through.
To get started, click Customers | Create Sales Orders. A blank form like this one will open.

Would you send a sales order out to a customer in a multi-order situation, or wait until you have enough sales to dispatch an invoice? That’s up to you. It’s a good idea if you want them to be aware of the costs that are piling up.
Looking good
Before you begin entering data on the sales order form, check the fields to make sure they’re all needed, or if you’re missing any. The Template field in the upper right corner should display Custom Sales Order; change it if not. Should you want to add or delete fields, click the arrow next to Customize, then Customize Design and Layout.
If you’ve just been sending out the default forms that QuickBooks offers, you should consider adding some personalization. Click Create new design if you want to upload a logo and select fonts, colors, etc. Once you’ve decided on a theme, QuickBooks can apply it to all of your forms.
To add or delete fields, click Customize data layout. By checking and unchecking boxes, you can alter the content of your sales orders.

Halfway there
Another situation where you might want to send a sales order is when you’re doing partial invoicing; that is, when you don’t have enough items to fulfill the order as it came in.
In a case like this, go ahead and complete a sales order as if you had everything in stock. When you’re done, save the sales order, then find it and open it again. Click the arrow next to Create Invoice, then click Invoice. You’ll see this dialog box.

Click Create invoice for selected items, then OK. The Specify Invoice Quantities for Items on Sales Order(s) window opens. Items on the sales order you created are listed here, with additional columns for number available and number you ordered, number previously invoiced, and the unit of measured used (if applicable).
There’s a check box next to Show quantity available instead of quantity on hand. Here, you can opt to display the number of each item that’s truly available; that is, the number actually in inventory minus those reserved, either on other sales orders or for building inventory assembly items. Or you can request the number that’s physically in inventory.
Using this information about availability, you’ll enter the number of items you want to invoice from this sales order in the To Invoice column. It would look something like this:

Click OK, and your invoice appears. Do any editing necessary, and dispatch the invoice.
Tip: You can choose whether to have the items with a quantity of zero display on your invoice by going to Edit | Preferences and clicking on the Sales & Customers tab.
Tracking it all
There are several places in QuickBooks where you can view your sales orders. The best way to keep track of those partially filled is through two reports, Open Sales Orders by Customer and Open Sales Orders by Item. You can also see them, of course, in the Customer Center, and in the balance and transaction history found next to transaction forms.
Sales orders can help you better track sales, speed up receivables with partial invoices, and maintain communications with frequent buyers. But partial invoices require extra attention to inventory. Before working with them, it’d be best to schedule a session with us; we can help you keep things straight.
THE GOOD, THE BAD AND THE UGLY
UNFILTERED ADVICE FROM AN ADVANCED CERTIFIED QUICKBOOKS PROADVISOR
UPCOMING TELESEMINAR – May 11, 2011; 11 am (Pacific)
I am working on a new teleseminar for business owners, accountants, bookkeepers, and non-profit directors who are using QuickBooks and are sometimes puzzled by how the numbers actually end up in the reports.
Because I know that the first of the year is a busy time, I just selected the date of May 11, 2011 at 11 am (Pacific). Stay tuned and I’ll let you know as soon as I have the sign-up page created. If you are a QuickBooks user, you’ll want to make sure that you are part of this class!
Marie Gibson Management & Consulting LLC
P.O. Box 17323
Reno, NV 89511
(775) 720-3282
  
|