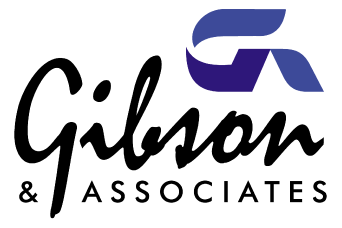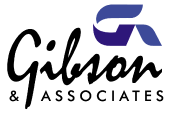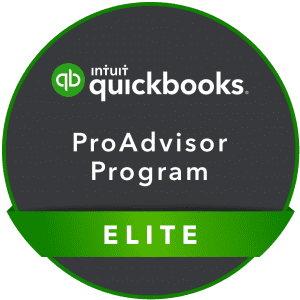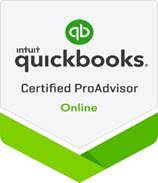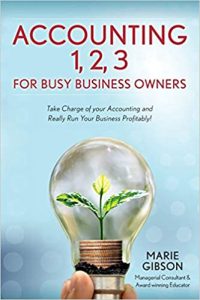The New Year is fast approaching and that makes us think of Father Time. You know, that elderly bearded man, dressed in a robe and carrying a scythe and an hourglass or other timekeeping device. At this time of year, he personifies “the Old Year” who hands over the duties of time to the equally allegorical Baby New Year.
At Gibson &Associates look to the New Year to get re-energized and look for ways to be more efficient and optimize the time we have with the tools we have in place. One of those areas is keeping track of employee time to maintain profitability.
Do you sell your employees’ time and skills? How do you account for those hours? Do you use archaic methods like Father Time? Or are you using new tools to stay relevant and more profitable? Lucky for you, QuickBooks has a great system for recording those hours and billing your customers for them.
For companies that sell product, you know how detailed tracking is a priority – from your starting stock numbers and ongoing inventory levels to your reorder points. QuickBooks provides tools to help with this process, but you’ve probably experienced that human factors can sometimes throw off your numbers.
When it comes to recording the time your employees spend on customers and jobs, QuickBooks is remarkably flexible. You can enter information about a single activity — either billable or unbillable — and/or document hours in a timesheet. A built-in timer helps you count the minutes automatically. Or, if it provides you a level of comfort, you can also type them in manually.
Sample Work Session
All versions of desktop QuickBooks include dialog boxes designed to help you enter all the details related to a single timed activity. To get there, either open the Employees menu and select Enter Time | Time/Enter Single Activity, or click the down arrow next to the Enter Time icon on the Home Page and choose Time/Enter Single Activity.
Click on the screen shot below to see the detail…
Figure 1: QuickBooks helps you create records for individual activities completed by employees, which can be either billable or unbillable.
You fill out the fields in this window like you would any other in QuickBooks. Click the calendar icon in the DATE field to reflect the date the work was completed (not the current date), and click the down arrows in the fields that contain them to select options from a list. If you already know the duration of the activity, simply enter it in the field to the right of the clock icon. Otherwise, use the Start, Stop, and Pause buttons to let QuickBooks time it.
The Time/Enter Single Activity dialog box is designed to record one activity, not necessarily an entire workday, unless an employee only provides one service for one customer in a day. If he or she provides more than one service for one or more customers, you’ll need a fresh record for each.
Caution: If the employee selected is timesheet-based, an additional field will appear above the CLASS field asking for the related PAYROLL ITEM. And if you’ve turned on workers’ compensation (and the employee is timesheet-based), a field titled WC CODE will drop into place below it. This must be done absolutely correctly, and it can get complicated. We can help you manage this feature.
A Comprehensive View
At the top of the Time/Enter Single Activity dialog box, you’ll see an icon labeled Timesheet. If you click on this with an employee’s name selected, his or her timesheet will open and display the hours already entered for that period. Or you can open a blank timesheet by opening the Employees menu and selecting Enter Time | Use Weekly Timesheet. You can also click the Enter Time icon on the Home Page. Click on the screen shot below to see the detail…
Figure 2: You can access an employee’s timesheet from the Time/Enter Single Activity dialog box, from the Employees menu, or from the Home Page.
If you’ve entered all of the hours individually for an employee in a given time period, the timesheet should be correct when you click through from the Time/Enter Single Activity box. If not, you can edit cells by clicking in them and changing the data. Be sure that the Billable box is checked or unchecked correctly.
You can also enter hours directly on a timesheet instead of recording individual activities. Just select the employee’s name by clicking on the arrow in the NAME field at the top of the Weekly Timesheet dialog box and fill in the boxes.
Note: Individual activities that you enter for employees are automatically transferred to the timesheet format and vice-versa.
Billing for Time
QuickBooks keeps track of all entered billable hours and reminds you of them when it’s time to invoice. If customers have outstanding time and/or costs, this dialog box will open the next time you start to create an invoice for them. Click on the screen shot below to see the detail…
Figure 3: This dialog box is one of the ways QuickBooks helps you bill customers for everything they owe.
Now that you know how, start experimenting with the reporting mechanism to help you make better decisions in the new year. We’ll be happy to review how to use those tools and answer any other questions you might have. Give us a call.